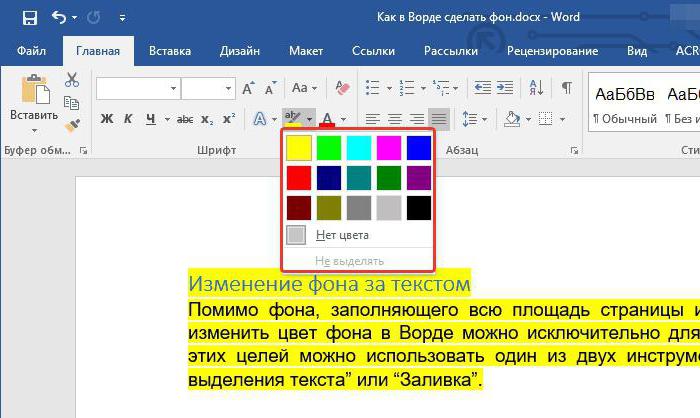Søg i "Word". Sådan søger du i Word for Word
Mange funktioner i teksteditoren "Word"ofte endda uvant for erfarne brugere. Blandt de værdifulde og meget bekvemme funktioner i dette program er evnen til at søge efter et dokument. Denne funktion vil ikke kun betydeligt fremskynde tekstbehandlingen, men også gøre det bedre.

Ringer til søgefeltet
Der er to nemmeste måder at indarbejde søgning på i "Word".
For det første kan du klikke på "Find" knappen i hovedmenuen. Denne knap (kommando) er på fanen Startside i gruppen til højre. Dette er det nemmeste at starte, men ikke den mest bekvemme måde at arbejde på.
Det er bedre at huske tastaturgenvejen, ved hjælp afsom tænder søgefunktionen. Dette er også nyttigt, fordi denne nøglekombination påberåber søgevinduet i næsten alle applikationer, der antager denne funktion.

Vinduet Søg og erstat aktiveres ved hjælp afCtrl og F. Når du har trykket på disse taster samtidig, vises et vindue med fanerne "Find", "Replace" og "Go" på skærmen. Find-funktionen giver dig mulighed for hurtigt at finde den rette kombination af tegn i dokumentets tekst, "Udskift" - ændre kombinationen af tegn, der findes på en anden, og ved hjælp af "Go" -alternativet kan du hurtigt navigere gennem elementets elementer.
Ord søgning i dokument
Søg i "Ord" ved ordet er heltfaktisk på jagt efter den rette kombination af tegn. Så hvis du ønsker at finde alle former for ordet "pige", er det tilrådeligt ikke at ordinere i søgningen bar hele ordet, og ordinere kun den konstante, uforanderlige del af de "piger" - derefter ved at trykke på "Find næste", kan du navigere gennem alle forekomster af ordet i dokumentet.

I tilfælde af at ordet af ordet er signifikantafviger fra hinanden, skal du muligvis søge gentagne gange. For eksempel, dette gælder for ordet "mand", som på grund af den vekslen af roden, betyder det ikke indeholder bogstavet "e" i ordformer skrå sager mellem bogstaverne "R" og "n". I dette tilfælde vil reduktionen af ordet til de tre første bogstaver "par" i søgeresultaterne indeholde mange ord, der ikke er relevante for det ønskede. Det er derfor tilrådeligt at først finde alle forekomster af ordet "mand" i nominativ ental, og derefter - alle andre tilfælde, skriver i søgefeltet kombination af "fyre" (det er indeholdt i alle de skrå tilfælde ental og i alle tilfælde flertal - "Man "," fyre "," fyre "osv.).
Stavekontrol
Søgning efter teksten i "Word" kan implementeres ogfor yderligere kontrol over typiske stavefejl, som forfatteren ved for sig selv eller som allerede er fundet i teksten under verifikation. For eksempel er mange mennesker ikke bragt til automatiskiteten af den korrekte skrivning "til" og "hvad ville". Ved at kende om denne potentielle fejl kan du uden at genlæse teksten og fokusere kun på denne regel finde og kontrollere rigtigheden af at skrive problemstilfælde ved at indtaste søgeordet først "til" og derefter "hvad ville".
Hurtig formatering af individuelle tegn eller ord
Når du ringer til søgefeltet, er den ikke tilgængelig.kun søgefunktion, men også mange følgesvend. En af dem er udvælgelsen af de fundne tegn med deres efterfølgende formatering. For eksempel skal du i hele teksten ændre skrifttypen på parenteserne. I mange sæt skrifttyper parenteser er dårlige, grimme design: seler kan være næsten kvadratisk, for eksempel i skrifttypen Cambria, eller næsten skrå, eller væsentligt forskellige i størrelse fra de andre karakterer, og ødelægge udseendet af hele teksten. Deres formatering kan ændres med få klik.

Det er tilstrækkeligt at skrive tegnet på åbningsbøjlen isøgestreng, og klik derefter på "Find" -knappen, vælg "Basic document", og søgningen i "Word" vil markere alle tegn på åbnings parenteserne. Nu kan de formateres. Du kan for eksempel ændre skrifttypen til Times New Roman.
Derefter skal de samme manipulationer gentages for alle lukkede parenteser.
Denne samtidige formatering er praktiskBrug når du skal vælge et bestemt ord med fed eller kursiv. Sandt nok må vi altid huske, at "Ord" vil søge efter og vælg præcis kombinationen af tegn.
Hurtig tegn udskiftning
Ud over at søge og fremhæve med den efterfølgendeformatering kan du søge i "Word" med en erstatning. Hvis du klikker på den anden fane - "Erstat" i søgevinduet, kan du se to linjer. I den ene skal du indtaste den kombination af tegn, du skal finde, og den anden - den, som du skal ændre de fundne. I dette tilfælde kan både søgning og erstatning, ud over kombinationen af tegn, tage hensyn til deres formatering ("Mere" - "Format" ...).
For eksempel skal du i voluminøs tekst, før du udskriver eller redigerer, ændre alle bindestreger i bindestreg, så du ikke foretager disse ændringer, når du redigerer manuelt. For at gøre dette skal du køre ind i søgestrengen plads, bindestreg, plads, og i udskiftningslinjen - plads, dash, plads. Hvis du trykker på knappen "Udskift alle", vil alle bindestreger omgivet af mellemrum blive erstattet af et punktum omgivet af mellemrum.
Hyphener i stedet for et bindestreg indeholder ofte tekster,kopieret fra browseren. På mange internetsider erstattes bindestreger ikke kun med bindestreger, men med dobbelt bindestreger. Deres manuelle justering ville være meget kedelig. Ved hjælp af søgefunktionen med samtidig udskiftning løses dette problem i flere handlinger: søgestrengen er indtastet plads, dobbelt bindestreg og en mere hul, og i udskiftningslinjen - plads, bindestreg og en mere hul. Ved at trykke på knappen "Erstat alle" fjernes alle dobbelt bindestreger i teksten, og ændrer dem på bindestreg.
Søg i "Ordet" med separation og med en gradvis eller samtidig udskiftning er svært at overvurdere, når du har brug for at arbejde med stor tekst og fjerne tilbagevendende fejl og mangler.